Epson Fehlercode 0x9a – wie repariert man
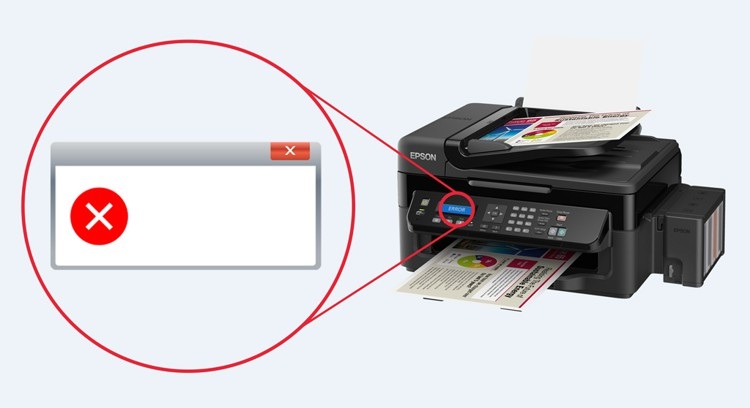
Epson Fehlercode 0x9a – Der Epson-Drucker-Fehlercode 0X9A ist eine Benachrichtigung, die ein Problem mit einem Epson-Drucker meldet. Er wird normalerweise auf der LED-Anzeige des Druckers angezeigt. Normalerweise erhalten Benutzer diesen Fehlercode während des Druckvorgangs, und dann funktioniert der Drucker nicht mehr. Außerdem behaupten die meisten Benutzer, die auf diesen Fehler stoßen, dass sie die Druckermodelle Epson WF-4630, WF-3640 oder WF-7610 verwenden.
Viele Websites schlagen nur vor, einen Patch herunterzuladen, um den Epson Druckerfehler 0X9A zu beheben, oder ein Dienstprogramm, um ihn zu beheben; wir empfehlen jedoch dringend, dass Sie sich von vertrauenswürdigen Drittquellen fernhalten. Wenn Sie glauben, dass einige verdächtige „Patches“, die Sie auf seltsamen Webseiten von Drittanbietern finden, die Probleme mit Ihrem Drucker beheben können, liegen Sie falsch. Seien Sie vorsichtig, da Sie am Ende potenziell gefährliche Dateien oder sogar Malware installieren könnten.
Besorgniserregend ist, dass dieser Fehler plötzlich auftritt, ohne dass irgendwelche Warnzeichen oder Benachrichtigungen angezeigt werden, was es schwieriger macht zu verstehen, was das Problem verursacht hat und wie es am besten zu lösen ist. Unsere Experten haben sich jedoch mit dem Problem befasst und eine umfassende Anleitung zur Beseitigung des Epson 0x97-Fehlers erstellt, damit Sie Ihren Drucker weiterhin bedenkenlos verwenden können.
Denken Sie daran, dass der Fehler möglicherweise nicht mit der Druckerhardware oder -software zusammenhängt, sondern durch Malware auf Ihrem Computer verursacht wird. In dieser Situation ist eine manuelle Entfernung des Epson Drucker-Fehlercodes 0X9A erforderlich. Möglicherweise sollten Sie ein bekanntes und vertrauenswürdiges Anti-Spyware- oder Anti-Malware-Programm verwenden, um Ihren Computer zu säubern und die Fehlerbehebung für Ihren Drucker durchzuführen.
In den meisten Fällen tritt das Epson 0x97-Problem aufgrund von Hardware-Problemen auf, und die Anleitung, die wir Ihnen unten zur Verfügung stellen, wird Sie mit allen notwendigen Informationen versorgen, damit Sie lernen, wie Sie sie beheben können.
Methode zur Behebung des Epson Drucker-Fehlercodes 0X9A:
Methode 1. Trennen Sie den Drucker ab und schließen Sie ihn erneut an, entfernen Sie das eingeklemmte Papier
Brechen Sie zunächst alle Druckaufträge ab.
Trennen Sie die USB-Kabel und andere Kabel, die an Ihren Drucker angeschlossen sind. Stellen Sie sicher, dass Sie den Drucker auch von Ihrem PC trennen.
Öffnen Sie den Drucker und entfernen Sie vorsichtig das eingeklemmte Papier.
Nehmen Sie die Patronen heraus und setzen Sie sie wieder ein.
Drücken Sie die Einschalttaste des Druckers, um eventuell im Drucker verbliebene Rückstände zu beseitigen.
Setzen Sie die Kabel wieder ein und schließen Sie sie an den Computer an. Legen Sie dann Papier ein und versuchen Sie, ein weiteres Dokument zu drucken, um zu sehen, ob das Problem behoben wurde.
Methode 2. Eine alternative Methode zum Ein- und Ausschalten des Druckers
Drücken Sie die Aus-Taste an Ihrem Drucker, um ihn auszuschalten.
Entfernen Sie nun alle angeschlossenen Kabel.
Warten Sie etwa zwei Minuten (tun Sie nichts!)
Drücken Sie die Ein-/Ausschalttaste und halten Sie sie für 1 Minute gedrückt.
Halten Sie die Taste gedrückt und stecken Sie gleichzeitig das Netzkabel in Ihren Drucker. Sie können jemanden bitten, Ihnen dabei zu helfen.
Halten Sie nach dem Anschließen des Kabels die Einschalttaste noch eine Minute lang gedrückt. Lassen Sie sie später los.
Schließen Sie den Drucker an den Computer an, schließen Sie alle anderen Kabel an, die Sie entfernt haben, und versuchen Sie, ein Dokument zu drucken, um zu sehen, ob der Fehler 0x97 weiterhin besteht.
Methode 3. Verstopfte Druckerköpfe reinigen
In einigen Fällen finden Computeranwender, dass die richtige Lösung für den Fehler 0x97 darin besteht, einfach die Druckerköpfe zu reinigen. Nachfolgend finden Sie eine Anleitung, wie Sie Ihren Drucker sicher entfernen können, ohne die Hardware zu beschädigen.
Schalten Sie Ihren Drucker aus und trennen Sie ihn von der Stromquelle sowie von Ihrem PC.
Öffnen Sie das Druckergehäuse.
Nehmen Sie ein Stück Stoff, falten Sie es so, dass es unter den Druckerkopf passt. Befeuchten Sie es mit einer beliebigen Flüssigkeit, die Ammoniak enthält.
Legen Sie das Tuch in der Mitte unter den Kopf (das Problem muss darunter liegen).
Lassen Sie es dort für 12 Stunden liegen.
Methode 4. Verwenden Sie die Problembehandlung für Windows-Drucker und installieren Sie ausstehende Treiber
Laden Sie die Windows-Drucker-Problembehandlung herunter.
Öffnen Sie die ausführbare Datei und sehen Sie sich die Probleme an, die sie erkennt.
Installieren Sie dann die fehlenden Druckertreiber. Beginnen Sie, indem Sie mit der rechten Maustaste auf das Windows-Menüsymbol klicken und Geräte-Manager wählen.
Gehen Sie dann zu Drucker.
Suchen Sie den Drucker, bei dem Probleme auftreten, klicken Sie mit der rechten Maustaste und wählen Sie die Option „Treiber aktualisieren“.

