Amazon Fehlercode 7017 – Problemlösung
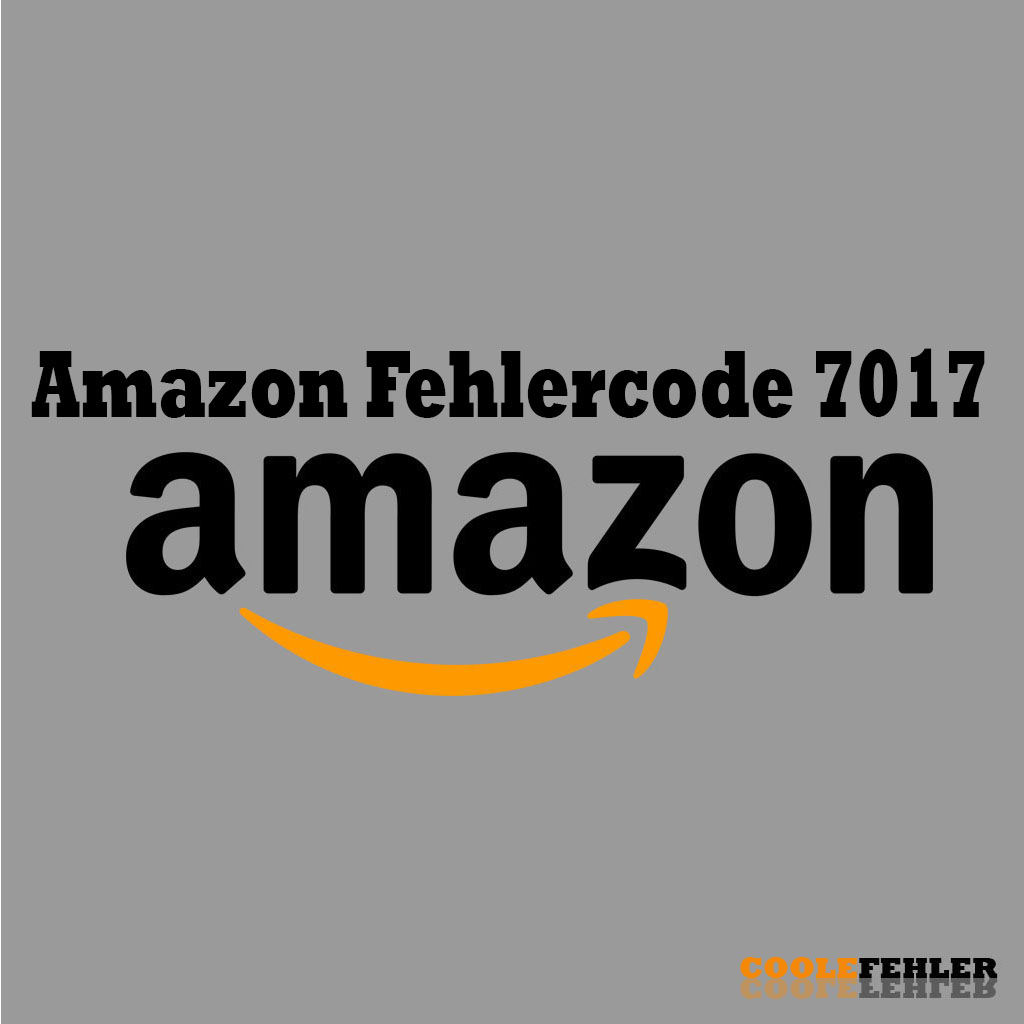
2024-11-28 05:01:54
Popularität: 99
Amazon Fehlercode 7017 – Amazon-Nutzer haben über Probleme mit Prime Video berichtet, insbesondere über die Fehlermeldung „Das Laden dieses Videos dauert länger als erwartet“. Wenn dieses Problem auftritt, bedeutet dies, dass Sie die Medien nicht streamen können, was sich nachteilig auf Ihren Dienst auswirkt. In diesem Artikel zeigen wir Ihnen, wie Sie den Prime Video-Fehlercode 7017 beheben können.
Was ist der Fehlercode 7017 in Prime Video?
Dieser Fehlercode bedeutet, dass beim Versuch, den Streaming-Vorgang eines Videos zu initiieren, etwas schief gelaufen ist. Es ist wichtig zu wissen, dass es sich hierbei nicht um einen clientseitigen Fehler handelt, was bedeutet, dass das Problem entweder auf Ihrem Gerät oder dem Amazon-Service liegt.
In den meisten Fällen wird der Fehler von Ihrem Webbrowser verursacht. Allerdings können auch andere Windows 10-Einstellungen dazu beitragen, dass das Problem auftritt. In den folgenden Anleitungen konzentrieren wir uns auf Methoden, die den Fehler „Das Laden dieses Videos dauert länger als erwartet“ bei Prime Video für Windows 10-Nutzer beheben können.
So beheben Sie den Prime Video-Fehlercode 7017
Die folgenden Schritte helfen Ihnen, alle zugrunde liegenden Probleme mit Ihrem Browser oder System zu beheben, die den Fehler auslösen könnten. Es gibt verschiedene Ansätze zur Fehlerbehebung, die helfen können, Prime Video auf Ihrem Windows 10-Gerät wiederherzustellen.
Methode 1. Bestätigen Sie, dass die Amazon Prime-Server funktionieren
Zunächst sollten Sie immer überprüfen, ob das Problem auf Ihrer Seite oder auf der von Amazon liegt. Dies kann durch eine einfache Methode namens „Ping“ erreicht werden. Nachfolgend finden Sie die Schritte, mit denen Sie die Amazon Prime-Server anpingen können, um festzustellen, ob sie korrekt funktionieren.
Drücken Sie die Tasten Windows + R auf Ihrer Tastatur. Daraufhin wird das Dienstprogramm Ausführen aufgerufen.
Geben Sie „cmd“ ein und drücken Sie die Tasten Strg + Umschalt + Eingabe auf Ihrer Tastatur. Auf diese Weise starten Sie die Eingabeaufforderung mit administrativen Rechten.
Wenn Sie von der Benutzerkontensteuerung (UAC) dazu aufgefordert werden, klicken Sie auf Ja, damit die Eingabeaufforderung Änderungen auf Ihrem Gerät vornehmen kann.
Geben Sie in der Eingabeaufforderung den folgenden Befehl ein und drücken Sie die Eingabetaste: ping primevideo.com -t
Überprüfen Sie das Ergebnis des Pings:
Wenn der Ping ein positives Ergebnis liefert, dann sind die Prime-Server von Amazon in Ordnung. Das bedeutet, dass das Problem auf Ihrer Seite liegt und Sie mit den unten aufgeführten Methoden zur Fehlerbehebung fortfahren können.
Wenn der Ping ein negatives Ergebnis liefert, gibt es bei Amazons Prime-Service derzeit Probleme. In diesem Fall können Sie nur darauf warten, dass das Problem von Amazon gelöst wird.
Nachdem Sie sich vergewissert haben, dass das Problem auf Ihrer Seite liegt, fahren Sie mit der/den entsprechenden Anleitung(en) unten fort. Probieren Sie auf jeden Fall mehr als eine Methode aus, falls etwas nicht funktioniert – es ist schwer zu sagen, was das Problem verursacht, ohne vorher zu experimentieren.
Methode 2. Starten Sie Ihren Webbrowser neu
Ein einfacher Neustart des von Ihnen verwendeten Webbrowsers kann den Amazon Prime Video-Fehlercode 7017 beheben. Zu diesem Zweck verwenden wir den Task-Manager, um den Browser-Prozess vollständig zu beenden und ihn neu zu starten.
Klicken Sie mit der rechten Maustaste auf eine beliebige leere Stelle in Ihrer Taskleiste und wählen Sie dann im Kontextmenü den Task-Manager aus.
Suchen Sie Ihren Browser in der Liste der Prozesse. Wählen Sie ihn aus, indem Sie ihn einmal anklicken, und klicken Sie dann auf die Schaltfläche Aufgabe beenden, die jetzt unten rechts im Fenster des Task-Managers zu sehen ist.
Versuchen Sie, Ihren Browser erneut zu öffnen, und überprüfen Sie, ob Prime Video jetzt funktioniert.
Methode 3. Deaktivieren Sie Browser-Add-ons und Erweiterungen
Browser-Erweiterungen sind dafür bekannt, dass sie nicht immer funktionieren. Einige Erweiterungen können schädlichen Code oder Funktionen enthalten, die mit Amazon Prime Video interferieren. Wir empfehlen, alle unnötigen Erweiterungen, die Sie installiert haben, zu deaktivieren, um zu sehen, ob dies Ihren Fehler behebt.
Deaktivieren Sie Erweiterungen in Google Chrome
Öffnen Sie Google Chrome, klicken Sie auf das Symbol „Mehr“ (angezeigt durch drei vertikal angeordnete Punkte) und bewegen Sie den Mauszeiger über „Weitere Tools“. Klicken Sie hier auf Erweiterungen.
Alternativ können Sie auch chrome://extensions/ in Ihren Browser eingeben und die Eingabetaste drücken.
Klicken Sie bei Erweiterungen, die Sie nicht kennen oder nicht benötigen, auf die Schaltfläche Entfernen. Überprüfen Sie, ob Sie Inhalte auf Amazon Prime Video ansehen können.
Methode 4. Starten Sie Ihren Router neu
Bei Problemen mit dem Internet sollten Sie immer versuchen, Ihren Router neu zu starten. Auf diese Weise kann sich das Gerät selbst sortieren und möglicherweise laufende Probleme im System beheben.
Sie können Ihren Router in 3 einfachen Schritten neu starten:
Suchen Sie den Netzschalter am Router und schalten Sie das Gerät aus.
Warten Sie ein paar Minuten. Wir empfehlen, 5 Minuten zu warten, damit der Router und das Netzwerk ordnungsgemäß heruntergefahren werden können.
Schalten Sie den Router wieder ein.

